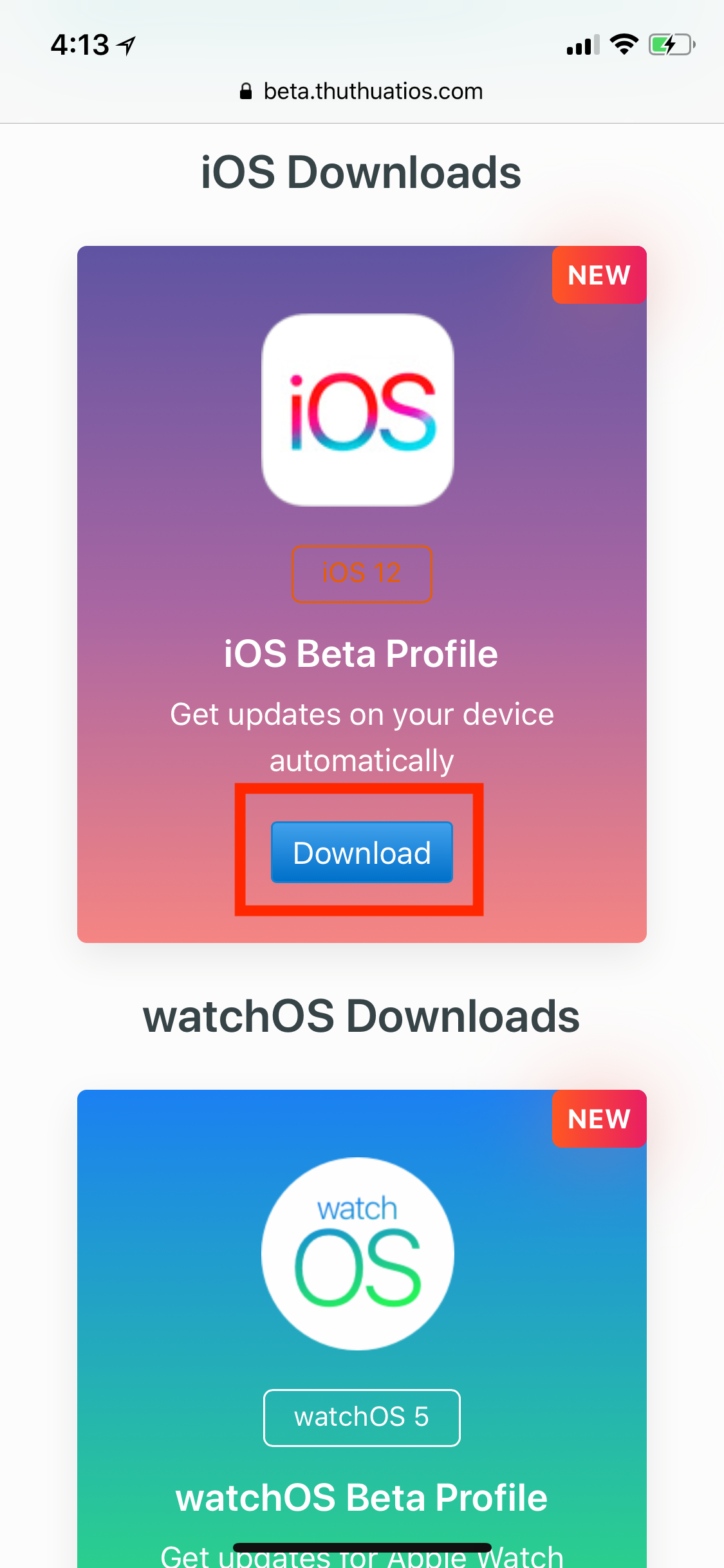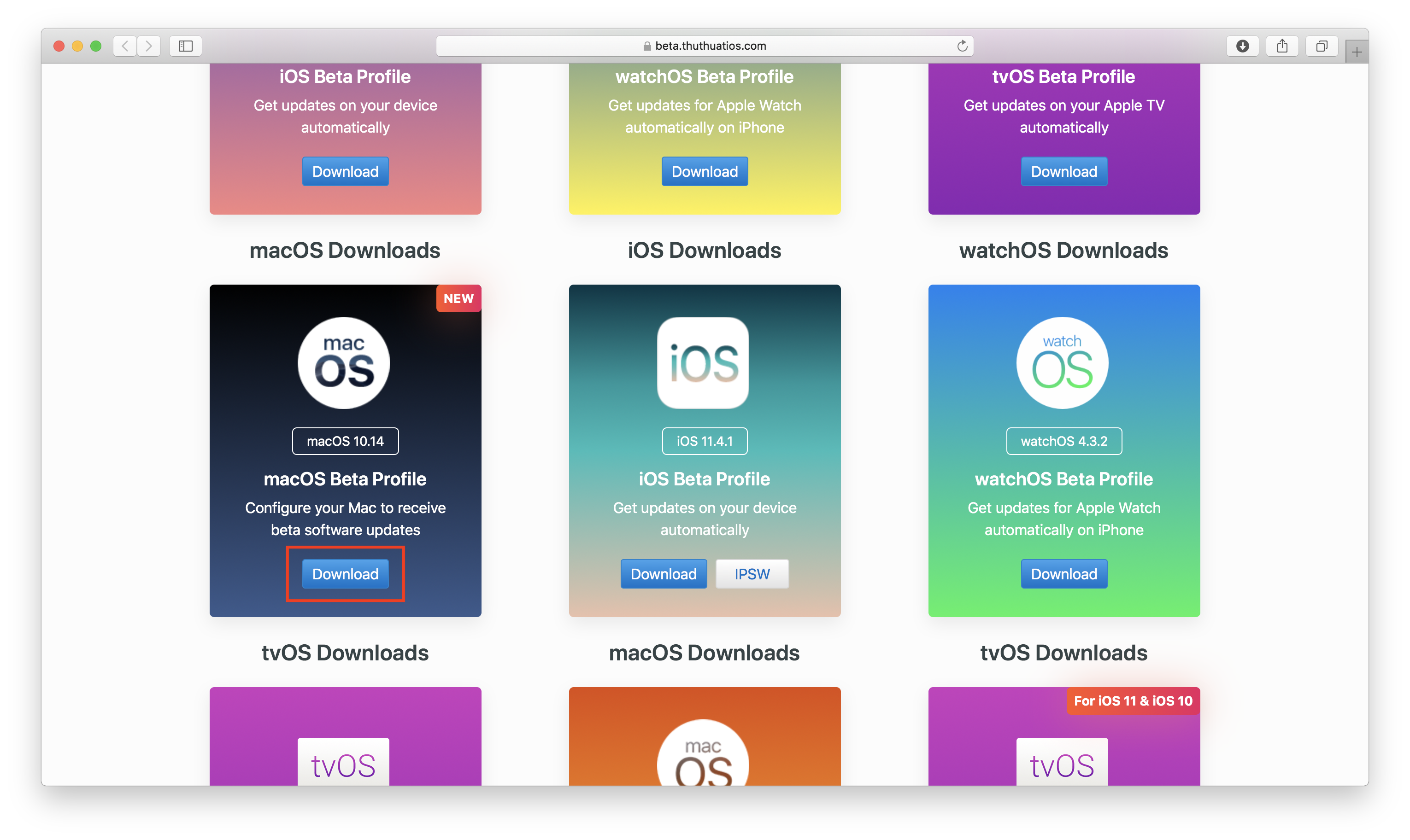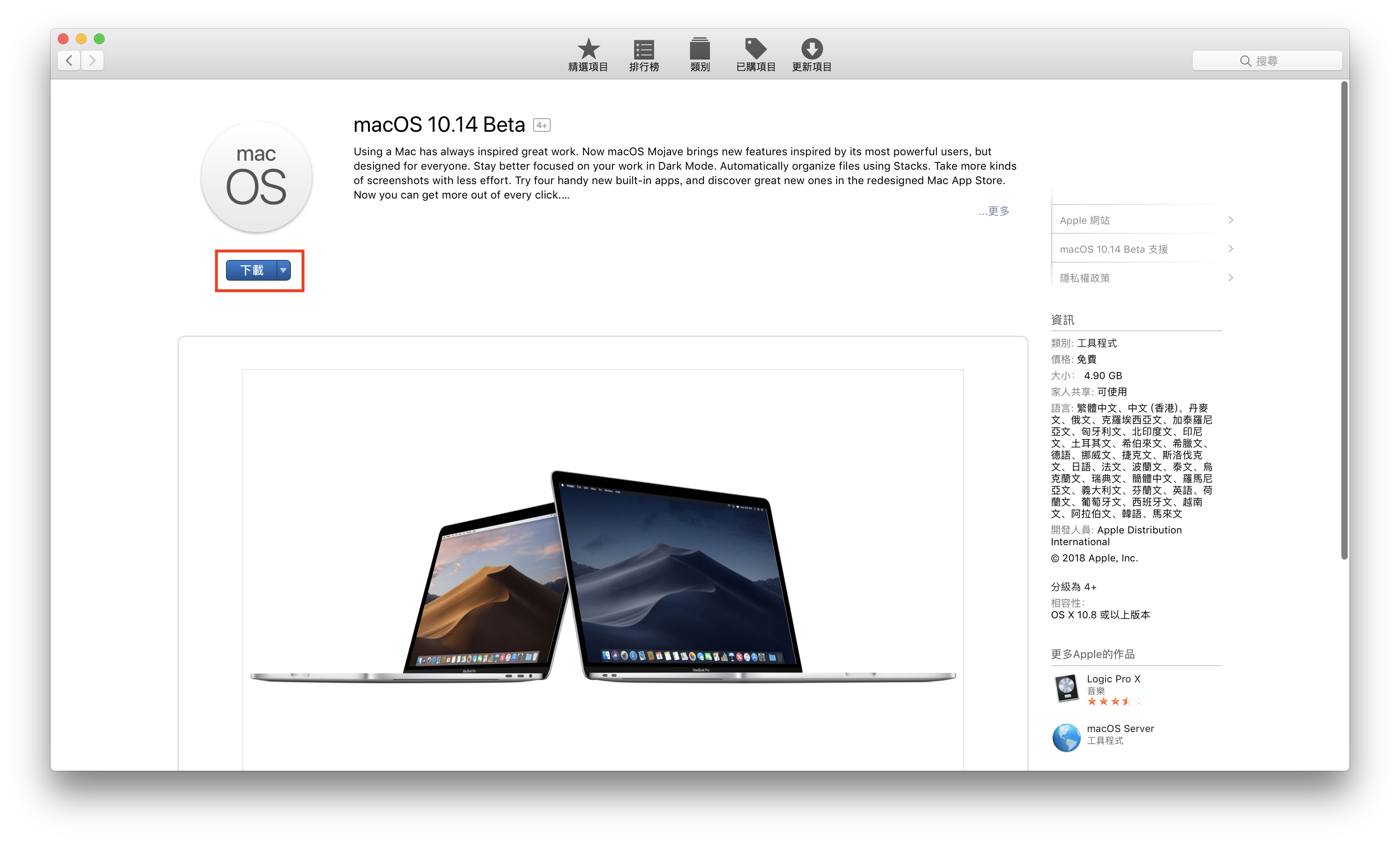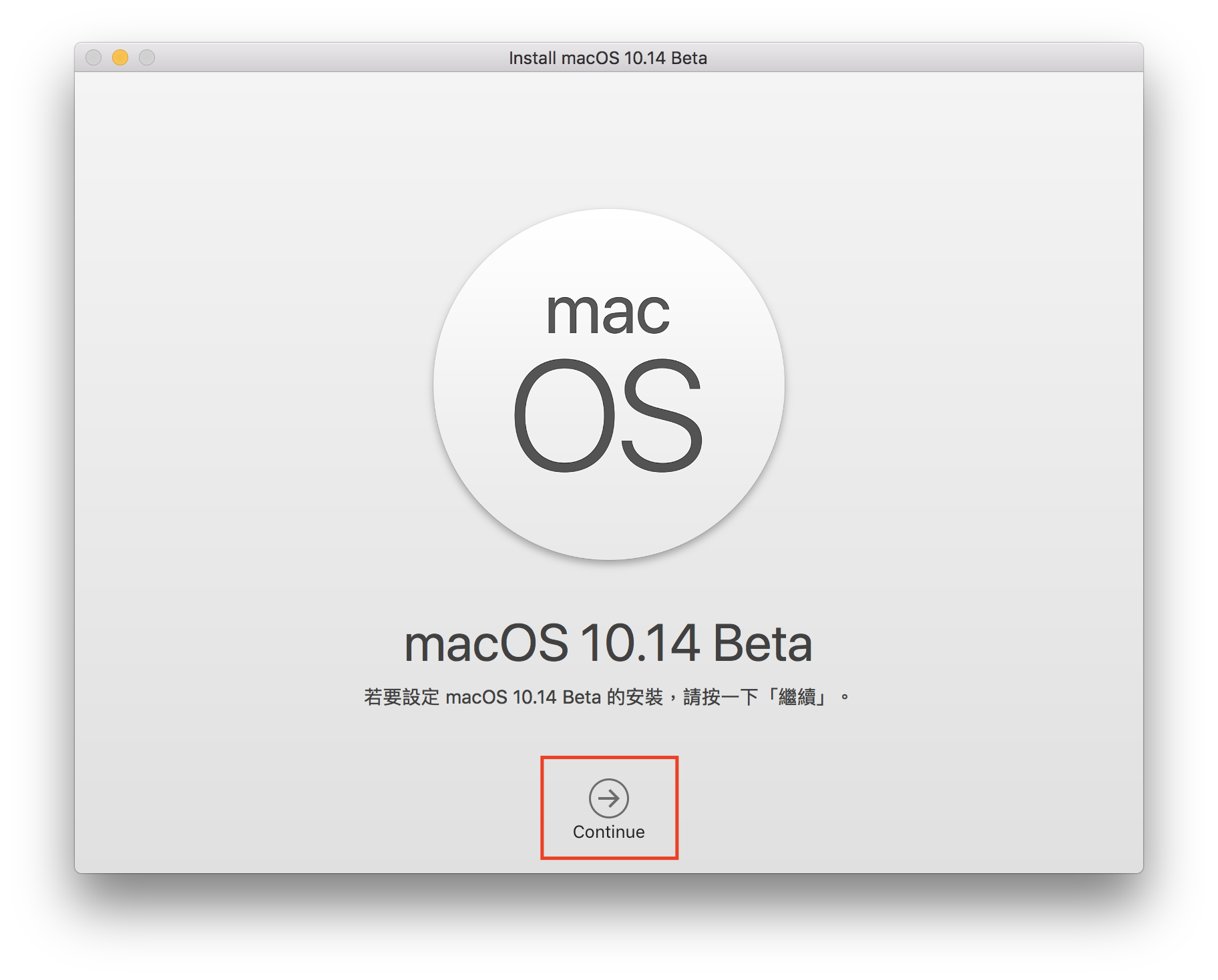為什麼一個版更可以讓老設備起死回生呢?
究竟iOS12 做了哪些變化!!!請看下面的介紹
更穩定、流暢的使用體驗
在今年稍早時候的 WWDC 大會上,蘋果就表示,設備升級到 iOS 12 後,相機啓動速度將提升 70%,鍵盤彈出速度提升 50%,app 啓動速度最多能提升到 40%。在今年六月初的 WWDC 大會後,作者幾乎第一時間就更新到了 iOS 12,不得不說,這看似沒什麼變化的「變化」,往往給使用者帶來的影響是最大的。除此之外,iOS 12 還能根據設備的處理器性能進行自動調節,在運算量大的時候,會適當提升處理器性能;運算量需求低的時候,處理器性能自動降低。簡單來說,就是讓手機更省電,更穩定。不過軟體的優化是無法彌補硬體的不足,如果你的手機升級了 iOS 12 仍然耗電,不妨檢查一下電池是否過老了吧。
早該來了:簡訊驗證碼自動填寫還多功能,在 iOS 上往往要比 Android 要來得晚一些,比如說簡訊驗證碼自動填寫就是。無論如何,它總歸是來了。在 iOS 12 中,當你在註冊時收到一條驗證碼時,點擊鍵盤上方自動識別的數字就可以一鍵輸入,十分方便。
通知中心大變臉
在 iPhone 中查看通知,一直是埋在 iOS 使用者心中一顆隱隱作痛的刺——要不是一口氣看完,不然就任它堆積。在 iOS 12 中,蘋果終於把單純按照時間順序來排列新消息通知的規則進行優化。現在,通知中心具有了對對新消息進行分組的功能,同一 app 的通知會被匯總在一起,不再單條顯示佔據顯示面積,通知中心將更加的「輕量」。可以看到,由統一個應用推送來的多條新消息會以卡片堆疊的形式展示在你的頁面,輕點即可展開查看消息詳情。此外,你還可以對應用設置「隱式推送」,被設置應用的新消息推送將只會在通知欄上出現,雖然會忽視消息角標,但不會出現在鎖螢上,也不會顯示橫幅或播放聲音。
Shortcuts,高度自定義你的 Siri
還記得去年蘋果收購 Workflow 的消息嗎?Workflow 是 iOS 上一款強大的自動化工具,不需要具有開發基礎,通過簡單的移動和組合,就可以為你的 iPhone、iPad 和 Apple Watch 創造一個高度定制化的工作流。在 iOS 12 中,蘋果為 Siri 加入了 Shortcuts 功能,AppSo 認為這可以看作是將 Workflow 整合到了 Siri 中。什麼是 Shortcuts 呢?簡單來說,就是你現在可以用 Siri 來喚起你的 Workflow 了。這麼說可能還是有些模糊,舉個例子:你經常需要開車回家,但對路線又不是熟悉。那麼你可以在 Siri Shortcuts 中提前設置一個關鍵語,例如說「我要回家了」。
接著,你需要在 Siri Shortcuts 設定在你說出這個關鍵詞後想要得到的反饋,比如說:
- 自動規劃從當前位置到家的路線
- 在車上放一些你喜歡的音樂
- 家中的空調開始工作
只需一次事前設定,之後,你只需要在離開辦公室時對 Siri 說一句「我要回家了」,這一切就將自動發生。類似的還有「我的鑰匙丟了」、「早安」……你完全可以根據自己的生活習慣來設置一個屬於你自己的 Workflow,可以說是效率的一次飛躍。同時,Siri 還會學習你的行為習慣。舉個例子,你每天早上起床總是喜歡通過 app 點一杯咖啡,那麼在連續這麼做幾天之後,你很有可能驚喜地發現,當你起床後拿起手機時,Siri 會問你是否要來一杯美式咖啡?而你需要做的只是輕輕一點——甚至不用打開那個 app——一切都已經為你設置好了。
螢幕時間:用手機監督你「少玩手機」
螢幕時間功能將統計你每周使用手機的情況,包括查看 app 的使用頻率、時長。包括 iPhone 究竟螢幕喚醒了多久,你在在哪些 app 上停留的時間最長,甚至螢幕喚醒次數、通知查看次數都能查得到。除此之外,你還可以為特定的 app 設置使用時間限制,超過時間訪問的話,就會收到 Time Limit 的提示。
Animoji & Memoji
去年,蘋果給我們帶來了 Animoji。在今年的 iOS 12 中,不僅大家都愛的 Animoji 又升級了一次,新增了幽靈、考拉、老虎、霸王龍貼紙,還增加了舌頭跟蹤,簡單來說就是你的 Animoji 會吐舌頭賣萌了!除此之外,你還可以定制屬於你的個性化的新表情 Memoji。選擇膚色,選擇髮型,選擇瞳孔顏色,各式各樣的眼鏡……
Facetime:支持多人視訊
FaceTime 增加了群組視訊功能, 最多支持 32 個人同時進行視訊。你可以在 iMessage 中創建一個群聊,並直接在群聊當中發起多人視訊。上文提到的 Animoji 和 Memoji 也可以直接應用在 FaceTime 中,讓視訊聊天更加有趣。
更智慧的相簿,輕鬆重溫每段回憶
在 iOS 12 的「相簿」app 中,蘋果為廣大 iPhone 使用者設計了一個全新的界面。同時優化了照片的搜索功能,你可以通過搜索圖片的主題、地點等來搜索圖片。它還可以為你的照片提供智慧的建議,並且支持把不同類型的照片分類。比如說在同一天同一個地點拍攝的照片自動歸為一類,並生成「回憶」,點擊進入當天的回憶就會自動生成一段配有音樂的小影片,幫助你回憶起那日的點點滴滴。可能是一場無肉不歡的聚會,也可能是一次說走就走的旅行。
Measure:AR 加持,簡單使用
在 iOS 12 中,蘋果做了一把 AR 尺,就是 Measure 這個 app。你可以通過它使用手機測量真實物體長度和高度,並且識別出矩形,計算面積。比如說我要測量這個顯示螢,只需拿鏡頭對準被測物,點擊「+」就可以標記。移動鏡頭,將線拉到另一個點上,就可以測出兩點之間的距離,點擊白色的快門鈕,就可以記錄截圖。
節錄至 INSIDE科技網 :https://www.inside.com.tw/2018/09/17/ios-12-ready-to-go