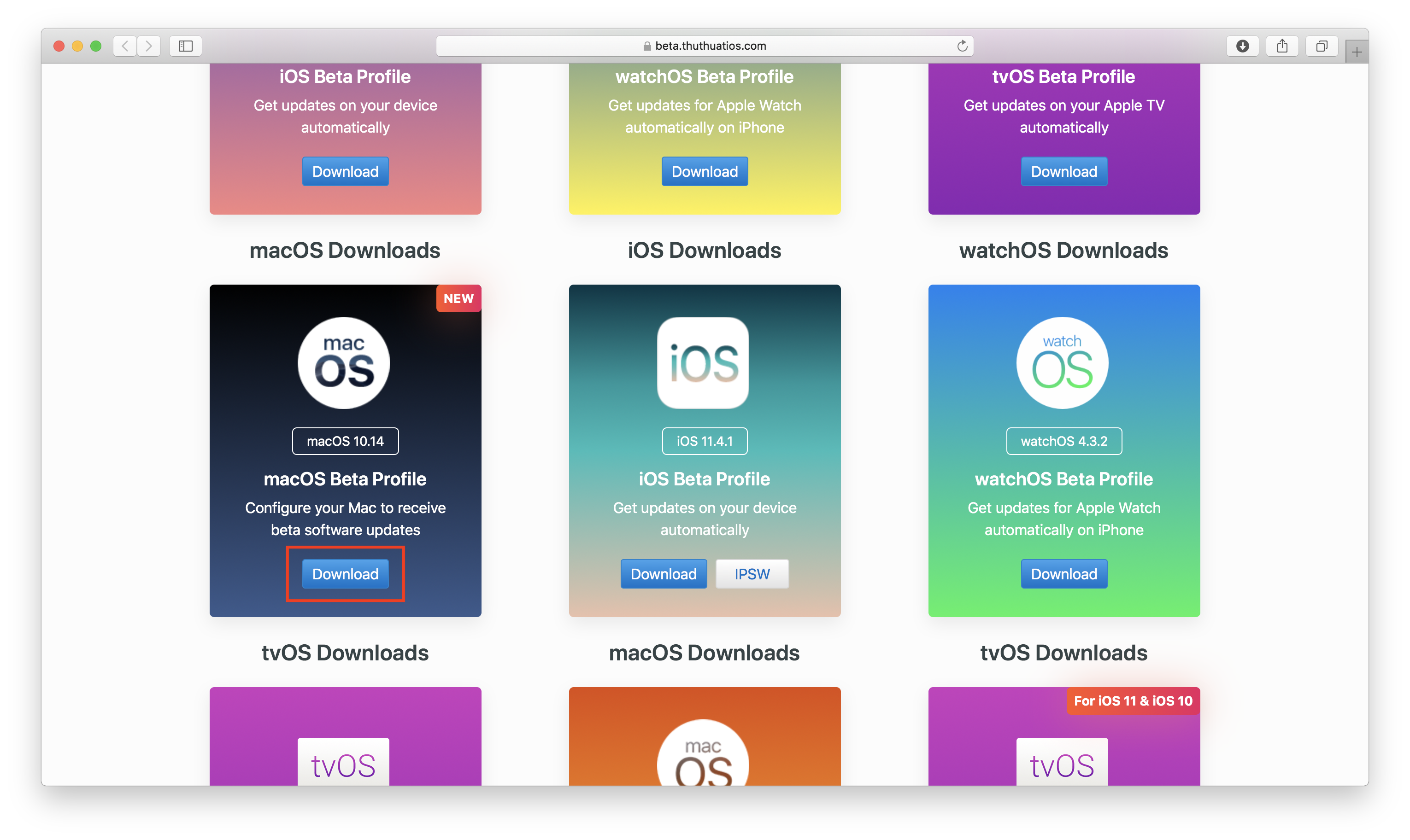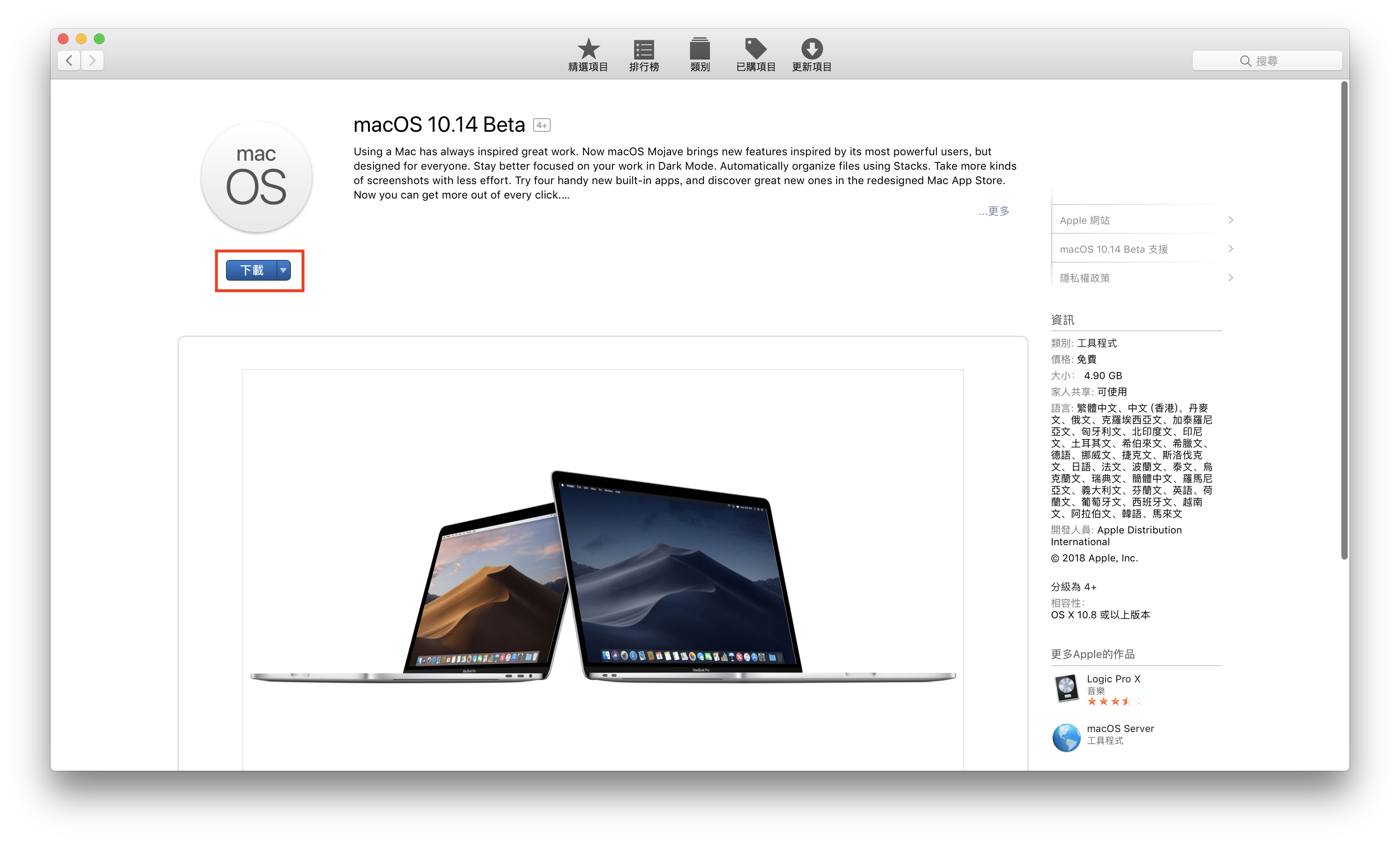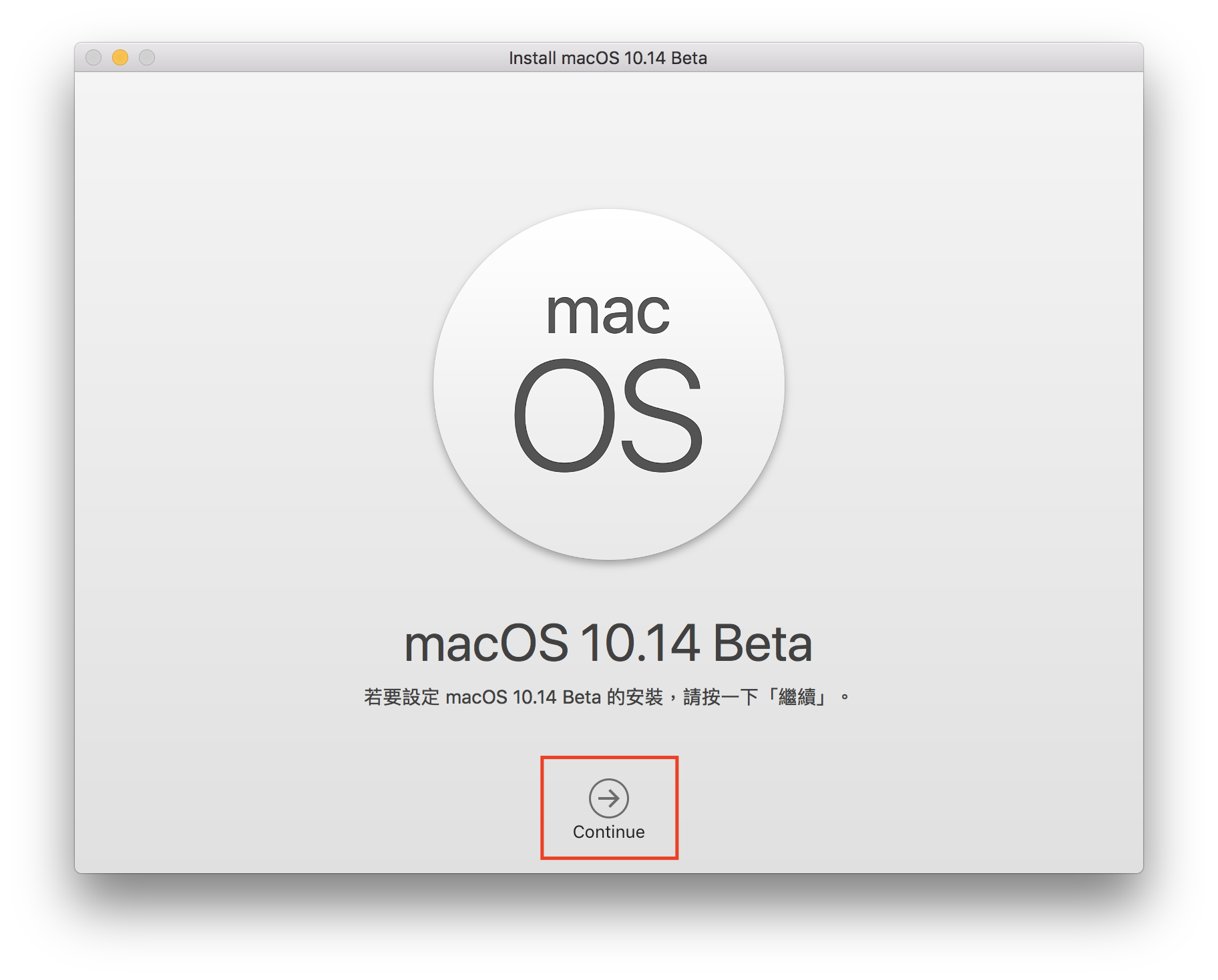在 MacOS Sierra、El Capitan、Yosemite 或 Mavericks 中,您可以將 USB 隨身碟或其他卸除式媒體用做為啟動磁碟,然後從該磁碟安裝 Mac 作業系統。
這些進階步驟主要是為系統管理者及其他熟悉命令列的人員提供。請確定您使用的 USB 快閃磁碟或是其他卸除式媒體,具有至少 12GB 的可用磁碟空間。
在「終端機」中使用 createinstallmedia 指令
1.
從 Mac App Store 下載 macOS 安裝程式。下載完畢後,如果安裝程式自動開啟,請將它結束。安裝程式會位於「應用程式」檔案夾。
2.
裝載您的 USB 隨身碟或其他卷宗。您也可以使用第二個至少具有 12GB 可用磁碟空間的內部分割區來放置安裝檔案。
3.
開啟「終端機」app(位於「應用程式」檔案夾的「工具程式」檔案夾中)。
4.
在「終端機」中使用 createinstallmedia 指令,以建立可開機安裝程式。如需詳細的使用說明,請確定「應用程式」檔案夾中有適當的 macOS 安裝程式,接著在「終端機」中輸入下列其中一種路徑:
Sierra 的路徑:
/Applications/Install\ macOS\ Sierra.app/Contents/Resources/createinstallmedia
El Capitan 的路徑:
/Applications/Install\ OS\ X\ El\ Capitan.app/Contents/Resources/createinstallmedia
Yosemite 的路徑:
/Applications/Install\ OS\ X\ Yosemite.app/Contents/Resources/createinstallmedia
Mavericks 的路徑:
/Applications/Install\ OS\ X\ Mavericks.app/Contents/Resources/createinstallmedia
這是指令的基本語法。請將 volumepath 換成您 USB 隨身碟或其他卷宗的路徑,並將 installerpath 換成「安裝 OS X」app 的路徑。
createinstallmedia --volume volumepath --applicationpath installerpath
下列範例假設 OS X 安裝程式位於您的「應用程式」檔案夾,而您的 USB 隨身碟或其他卷宗的名稱為 MyVolume:
Sierra 的範例:
sudo /Applications/Install\ macOS\ Sierra.app/Contents/Resources/createinstallmedia --volume /Volumes/MyVolume --applicationpath /Applications/Install\ macOS\ Sierra.app
El Capitan 的範例:
sudo /Applications/Install\ OS\ X\ El\ Capitan.app/Contents/Resources/createinstallmedia --volume /Volumes/MyVolume --applicationpath /Applications/Install\ OS\ X\ El\ Capitan.app
Yosemite 的範例:
sudo /Applications/Install\ OS\ X\ Yosemite.app/Contents/Resources/createinstallmedia --volume /Volumes/MyVolume --applicationpath /Applications/Install\ OS\ X\ Yosemite.app
Mavericks 的範例:
sudo /Applications/Install\ OS\ X\ Mavericks.app/Contents/Resources/createinstallmedia --volume /Volumes/MyVolume --applicationpath /Applications/Install\ OS\ X\ Mavericks.app